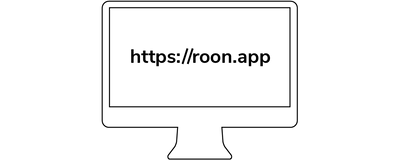
To use Nucleus Titan, you'll need a Roon account with a valid trial or subscription. First, familiarize yourself with the following steps, and then create your account by clicking the "Create account" button at the end of this quick start guide.
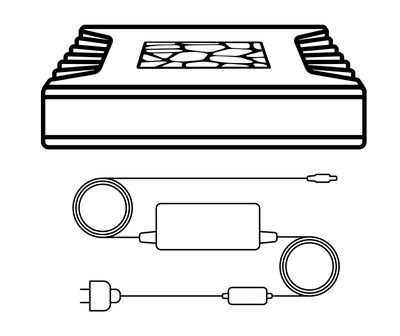
In the box, you'll find everything you need to get going with Nucleus Titan and Roon. Please take a moment to identify what's included:
● Nucleus Titan
● Power supply
● AC power cord
Before you start using Roon, it's important to get all your equipment connected. Nucleus Titan requires a wired network connection to stream music to your audio products, communicate with Roon apps on your devices, and retrieve information and streaming content from the internet. It's best to have your Nucleus Titan – as well as the devices you plan to use with it – connected and powered up before you start.
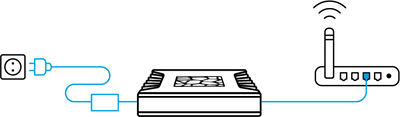
Plug an ethernet cable into your Nucleus Titan and connect it to your router or switch.
Next, connect your AC power cord to your power supply. Plug the power supply into your Nucleus Titan and connect to AC power. Use the power button on the rear panel of Titan to power it up.
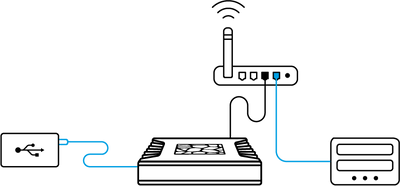
If you have music on a USB hard drive, connect it to one of the USB ports on the Nucleus Titan.
If you store music files on a NAS (network attached storage) device, ensure it's connected to your network and powered up.
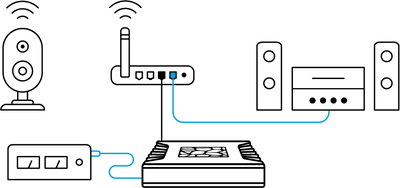
Roon works with USB, HDMI, and networked audio devices. Make sure all your audio products are connected and powered up.
If they're networked devices, use the apps from the manufacturer to configure and add them on your home network.
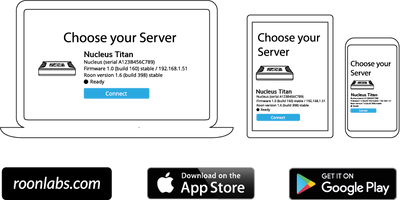
You use apps on your phone, tablet, and computer to set up and control Nucleus Titan. For Mac and Windows PCs, download the Roon app from our website. For iPhones, iPads, and Android phones and tablets, download the Roon Remote app from the App Store or Google Play.
Once all your devices – Nucleus Titan, hard drives, NAS, and audio equipment – are connected to your network and powered up, launch Roon or Roon Remote to start using Nucleus Titan.
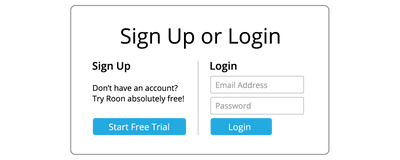
Using the Roon or Roon Remote app, connect to your Nucleus Titan and log in using the email address and password for the Roon account you created in Step 1.
The first time you use your Nucleus Titan, Roon will take you through several steps to get your system configured. This process usually takes just a few minutes.
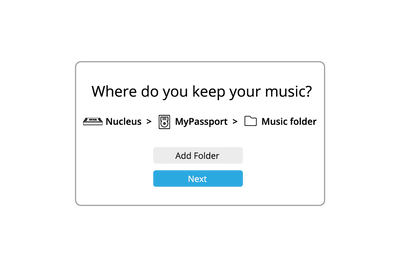
In order to build your personalized music library, Roon needs to locate your music files. These can be on internal storage, external USB hard drives, or stored on a NAS.
You can add as many folders of music files as you like using the app. Roon will never modify your files in any way.
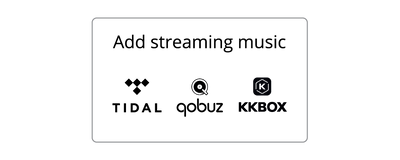
Roon can connect to several streaming services – TIDAL, Qobuz, and KKBOX – to let you add cloud-based music to your library. If you have a streaming account already, add your login details here.
If not, starting a trial with one of the services that works with Roon is a great idea. Access to millions of high-quality streaming titles unlocks many of Roon's best features and helps you discover more music you'll love.
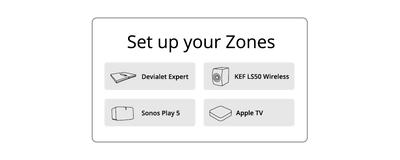
Roon automatically finds the audio devices you connected in Step 3. Choose all the devices you plan to use for listening.
Don't worry if you're uncertain about some of these settings. You can always change them later.